Cara Sharing File atau Folder pada Windows 7
Published on October 3, 2011 by Denny Fanrius · 25 Comments Tentunya dengan jaringan komputer banyak sekali manfaat yang bisa kita peroleh, salah satunya berbagi dokumen dalam folder (sharing) dari satu komputer ke komputer lainnya. Cara ini sangat praktis untuk mengirimkan berkas atau dokumen dan prosesnya sangat cepat. Berikut langkah-lakngkah sharing file atau folder pada windows 7Syarat untuk berbagi dokumen (Sharing file) :
- Koneksi jaringan antar komputer
- Aktivasi Permission Share
- Gunakan Password jika ingin lebih aman dalam membagikan berkas atau dokumen (option)
Langkah 1
Cara terlebih dahulu folder atau direktori yang dibagikan :
Langkah 2
Aktifkan permission share


Langkah 3
Hasil Aktivasi share
Cara mengambil file yang sudah dishare atau dibagikan
A. Dengan menggunakan alamat atau IP Adress
Langkah 1
harus mengetahui alamat host yang telah memberikan akses untuk mengambil file kepada user
Langkah 2
masukkan alamat atau IP Adress
B. Dengan menggunakan nama komputer
Langkah 1
Harus mengetahui nama komputer yang telah memberikan akses untuk mengambil file kapada user
Langkah 2
Masukkan nama komputer pada kolom addres pada windows explorer
C. Menggunakan Password guna untuk keamanan pada Share Folder
Langkah 1
Membuat Password

Langkah 2
Memberi akses password untuk share
 sumber : http://news.palcomtech.com/2011/10/cara-sharing-file-atau-folder-pada-windows-7/
sumber : http://news.palcomtech.com/2011/10/cara-sharing-file-atau-folder-pada-windows-7/Cara Sharing Printer
By Kanada Kurniawan on September 11, 2011
Seperti anda ketahui jika dalam sebuah jaringan LAN kita dapat saling bertukar file. Berinteraksi via chat LAN dan masih banyak lagi hal yang dapat dilakukan. Satu diantaranya adalah menggunakan 1 printer untuk banyak komputer. Untuk melakukannya kita hanya perlu tahu tata cara sharing printer. Namun sebelum memasuki langkah demi langkah cara sharing printer ada beberapa hal yang harus dipastikan.
Sebelum Membahas Cara Sharing Printer
Sebelum membahas cara sharing printer setidaknya ada tiga hal yang harus dipastikan. Hal-hal berikut sangat vital sehingga jika ada salah satunya yang tak terpenuhi, pastilah sharing printer akan gagal walau telah mengikuti cara sharing printer dengan benar. Berikut tiga hal tersebut :- Pastikan semua komputer telah terhubung dalam jaringan LAN dan telah terkoneksi dalam wordgroup dengan baik.
- Pastikan printer telah terhubung ke salah satu komputer dan dapat beroperasi dengan baik.
- Pastika printer telah di share pada komputer tersebut.
Tata Cara Sharing Printer
Langkap pertama cara sharing printer ini adalah masuk ke Control Panel, kemudian pilih “printers and other hardware”. Kemudian pilih “printers and faxes” lalu pilih “add printers” maka akan muncul “add printer wizard”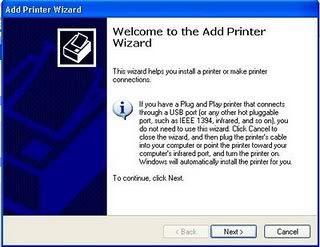
Kembali perlu diingat dalam tata cara sharing printer, sebelum melakukan ini pastikan printer yang akan di sharing telah di share pada komputer yang terhubung langsung dengan printer tersebut.
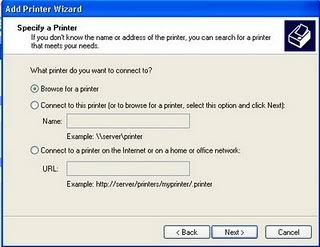
Langkah selanjutnya dalam cara sharing printer ini adalah klik “next” maka muncul pertanyaan instalasi driver dan pilihlah “yes”. Setelah itu muncul pilihan “default printer”. Jika anda memilih yes maka printer tersebut akan dijadikan printer default anda. Setelah itu muncul “completing add the printer wizard” klik “finish”. Dan tahapan cara sharing printer ini pun selesai.
Finalisasi Cara Sharing Printer
Finalisasi cara sharing printer ini tentu dengan melakukan tes print. Lihatlah apakah cara sharing printer ini berhasil dengan klik Start menu > Printers and Faxs. Selanjutnya jika cara sharing printer ini berhasil maka anda akan melihat printer yag disharing tersebut muncul dan siap digunakan. Untuk memastikannya silakan langsung melakukan uji coba saja. Printlah dokumen dan perhatikan apakah cara sharing printer ini berhasil. Yups demikian saja tutorialnya, selamat mencoba cara sharing printer.sumber : http://thekaku.com/cara-sharing-printer/
Cara sharing Harddisk

Hard disk drive merupakan media penyimpan data yang ada pada notebook atau desktop PC. Anda bisa menyimpan file musik, video, foto, dokumen penting dan data lain pada sebuah hard disk.
Jika hard disk pada dektop PC atau notebook sudah penuh, cara yang paling mudah untuk menambah ruang kosong adalah dengan cara menghapus file yang tidak dibutuhkan lagi. Jika tidak memungkinkan untuk menghapusnya, anda bisa saja mengompress data yang tidak begitu ke dalam bentuk ZIP sehingga kapasitas file menjadi lebih kecil yang tentunya akan menambah ruang kosong pada hard disk. Tetapi, cara ini tidak begitu efektif karena anda mesti bolak balik mengekstrak file ZIP jika ingin melihat data yang ada di dalamnya.
Cara yang paling efektif adalah dengan cara membeli hardisk baru sebagai tambahan dari hard disk utama pada komputer atau notebook. Jika bingung ingin membeli hard disk seperti apa, jenisnya bagaimana? Ikuti petunjuk singkat berikut ini.
Internal atau Eksternal?
Yang pertama kali harus dipilih, anda ingin membeli hardisk internal atau eksternal. Kedua tipe ini berbeda, internal hard disk drive terhubung dengan kabel SATA atau IDE, sedang hardisk eksternal terhubung lewat USB, eSATA atau port fire wire. Cara peletakkannya pun berbeda, hardisk internal diletakkan di dalam komputer, sedang hard disk ekternal bisa di bawa ke mana saja (portable hard disk).
Secara fisik, biasanya hard disk internal memiliki bentuk fisik yang lebih besar jika dibandingkan dengan hardsik eksternal.
Eksternal Hard Disk Drive
Salah satu kelemahan eksternal hardisk adalah kecepatan transfer data yang tidak bisa secepat hard disk internal. Selain itu, pada beberapa tipe hard disk eksternal, dibutuhkan power supply yang harus dihubungkan dengan tegangan listrik.
Selain itu, sebelum membeli hard disk eksternal pastikan komputer atau notebook anda support dengan koneksi hard disk. Sebagai contoh, jangan membeli hard disk dengan media koneksi eSATA sedang pada komputer atau notebook hanya tersedia port USB 2.0 sebagai media penghubung hard disk.

Internal Hard Disk Drive
Umumnya hard isk internal dijual dengan harga yang lebih murah dan memiliki bentuk fisik yang besar. Jika ditinjau pada masalah kecepatan transfer data, rata-rata kecepatan transfer data ke internal hard disk lebih cepat dari transfer data pada eksternal hard disk drive. Kelemahannya, anda tidak tidak bisa membawa hard disk ini kemana-mana karena tidak bersifat portable.
Selain itu, meskipun bisa digunakan sebagai eksternal hard disk (dengan membelikan kabel power tambahan), anda akan kesulitan karena harus menambahkan lagi sebuah converter dari USB ke SATA jika menginginkan kompatibel dengan semua perangkat komputer.

Merek dan Kualitas Hard Disk
Meskipun tidak mutlak, memilih hard disk merek terkenal adalah pilihan yang bijak karena mereka telah berpengalaman dalam memproduksi hard disk yang berkualitas. Tetapi, seperti produk yang lain, merek dan kualitas selalu berbanding lurus dengan harga, semakin terkenal merek dan kualitas produk, harga yang dipatok juga semakin mahal.
Kesimpulan
Merupakan hal yang lumrah jika seseorang kehabisan ruang penyimpan data baik di desktop PC atau notebook. Semakin hari, ada lebih banyak data yang harus disimpan baik untuk kepentingan pribadi maupun yang menyangkut pekerjaan. Jika ingin membeli hard disk baru, pastikan anda memilih sesuai dengan kebutuhan dan kondisi keuangan anda.
Cara Mengunci CD atau DVD Rom Drive dengan CDRom Lock
 Drive
CD atau DVD Rom merupakan salah satu komponen penting dari sebuah
desktop PC atau notebook. Tanpa perangkat tersebut kita tidak bisa
memutar kepingan CD, kepingan DVD, membuka dokumen menginstall program
dan aktifitas lainnya. Namun, jika anda menggunakan komputer tersebut
bersama dengan yang lain, terutama di rumah, setiap orang yang
menggunakan komputer cenderung mengeksplorasinya secara berlebihan.
Tanpa sepengetahuan anda, mereka bisa menggunakannya untuk melakukan
burning ke kepingan CD atau DVD secara berlebihan.
Drive
CD atau DVD Rom merupakan salah satu komponen penting dari sebuah
desktop PC atau notebook. Tanpa perangkat tersebut kita tidak bisa
memutar kepingan CD, kepingan DVD, membuka dokumen menginstall program
dan aktifitas lainnya. Namun, jika anda menggunakan komputer tersebut
bersama dengan yang lain, terutama di rumah, setiap orang yang
menggunakan komputer cenderung mengeksplorasinya secara berlebihan.
Tanpa sepengetahuan anda, mereka bisa menggunakannya untuk melakukan
burning ke kepingan CD atau DVD secara berlebihan.Selain itu, jika menggunakannya secara berlebihan maka kualitas CD atau DVD Rom dapat semakin menurun yang tentunya akan memperpendek umur dari perangkat tersebut.
Jika dirasa perlu, anda dapat mengunci CD atau DVD Rom tersebut agar tidak sembarangan orang dapat memakainya. Anda bisa memanfaatkan software pihak ketiga jika ingin menguncinya. Berikut kami berikan penjelasan singkat bagaimana mengunci sebuah CD atau DVD Rom :
- Download aplikasi CD-Rom Lock di website SourceForge. (Link download ada dibagian akhir artikel)

- Install aplikasinya di windows.

- Jalankan aplikasi yang telah anda install.
- Secara default, program kecil menggunakan bahasa jerman. Jika ingin
merubahnya ke dalam bahasa inggris, klik Bearbeiten kemudian klik
Optionen.

- Kemudian beri tanda “check” pada gambar yang bertuliskan English.

- Klik juga pada “Password protection” untuk membuat aplikasi ini bekerja dengan menggunakan password yang anda masukkan. Terakhir, klik tombo Apply.
- Coba anda “Eject” CD-Rom pada komputer.

- Windows akan memberikan peringatan kalau CD-Rom sedang error.

- Secara default, program ini secara otomatis akan langsung mengunci
CD Rom agar tidak bisa digunakan. Untuk meng-unlock CD atau DVD rom,
beri tanda pada bagian Unlock dan kemudian klik tombol OK.

- Masukkan password dari software CD-Rom Lock.

- Jika password yang anda masukkan benar, Cd atau DVD Rom bisa
digunakan seperti biasanya dan warna dari icon akan berubah menjadi
hijau.

Bagi yang faham dengan system, aplikasi ini mungkin tidak berguna karena masih ada banyak cara untuk membuat CD atau DVD Rom bekerja meskipun telah di kunci dengan aplikasi CD-Rom Lock. Tetapi, jika anda dan orang yang biasa menggunakan komputer adalah orang awam di dunia komputer.
sumber : http://blog.fastncheap.com/cara-mengunci-cd-atau-dvd-rom-drive-dengan-cdrom-lock/
Geen opmerkings nie:
Plaas 'n opmerking